본글은 아래와 같이 Flutter SDK와 Android Studio / toolchain이 먼저 설치되야 한다.

그리고 Android Studio에 Flutter 와 Dart plugin을 설치하고,
AVD 를 추가하고, Flutter 프로젝트를 생성해서 아래와 같이 "Flutter Demo : Home Page"까지는 실행되었다는 전제고 글을 쓰고자 한다.

기본 예제 소스를 모두 삭제하고 아래와 같이 androi MaterialApp의 home property에 text 위젯을 추가해보자.
import 'package:flutter/material.dart';
void main() => runApp(MaterialApp(
home : Text('hey guy!!')
));
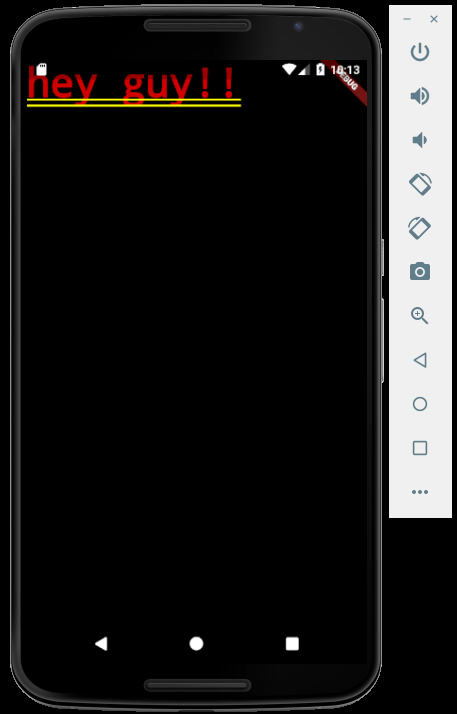
Flutter에는 모든 위젯의 이름은 첫자와 각 단어를 대문자로 표기한다.
그리고 home같이 각 property는 "," 로 구분한다.
이제 Scaffold와 AppBar 위젯을 추가해보자.
import 'package:flutter/material.dart';
void main() => runApp(MaterialApp(
home : Scaffold(
appBar: AppBar(
title: Text('코딩 공부방'),
),
),
));

다음은 AppBar 위젯의 centerTitle 속성을 이용해 Text는 중앙정렬 시켜보자.
또한 Scaffold의 두번째 속성으로 body에 Text위젯으로 글을 추가해보자.
import 'package:flutter/material.dart';
void main() => runApp(MaterialApp(
home : Scaffold(
appBar: AppBar(
title: Text('코딩 공부방'),
centerTitle: true,
),
body: Text('Hellow Coding gongboobang')
),
));

Flutter 샘플프로젝트와 같이 Scaffold 의 body에 들어는 Text는 중앙에 위치시키도록 수정해보자.
이를 위해 Center 위젯을 아래와 같이 사용하면 된다.
그리고 샘플프로젝트에서 본 FloatingActionButton 위젯도 추가해보자.
import 'package:flutter/material.dart';
void main() => runApp(MaterialApp(
home : Scaffold(
appBar: AppBar(
title: Text('코딩 공부방'),
centerTitle: true,
),
body: Center(
child : Text("Hello 코딩 방"),
),
floatingActionButton: FloatingActionButton(
child : Text('click'),
),
),
));

Scaffold 위젯은 아주많이 사용됨으로 아래 링크에서 좀더 자세한 사항을 확인 하는것을 추천한다.
https://api.flutter.dev/flutter/material/Scaffold-class.html
Scaffold class - material library - Dart API
Implements the basic material design visual layout structure. This class provides APIs for showing drawers, snack bars, and bottom sheets. To display a snackbar or a persistent bottom sheet, obtain the ScaffoldState for the current BuildContext via Scaffol
api.flutter.dev
'플러터 - Flutter > 기본 위젯 따라하기' 카테고리의 다른 글
| Flutter - Colors and Fonts (0) | 2019.12.20 |
|---|